Cara Mengatasi Error 0x0000011b, 0x00000709 saat Add Printer Shared di Windows
Halo guys, di artikel kali ini cara awesome akan membahas tutorial bagaimana cara mengatasi error printer shared di windows 10 tanpa perlu melakukan uninstall update.
Masalah ini bermula di sekitar bulan september/oktober 2021 lalu, dimana terdapat bugs pada security update windows 10 yang menyebabkan printer sharing tidak dapat digunakan. saat ingin connect printer muncul error seperti 0x0000011b, 0x00000709 dan lain sebagainya.
Pada waktu itu menguninstall security update dan menonaktifkan service windows update menjadi solusinya. akan tetapi seiring berjalannya waktu cara tersebut tidak berhasil lagi dan kalaupun berhasil dinilai kurang optimal dikarenakan versi windows tidak up-to-date.
Setelah lebih dalam browsing dan mengulik setiap artikel di internet dan tutorial-tutorial dari youtube akhirnya saya menemukan cara mengatasi error tersebut tanpa harus menguninstall update pada windows 10. Apa saja langkahnya? silahkan Anda ikuti tutorial dibawah ini.
Langkah 1 : Anggaplah skema pc Anda seperti berikut
pc a = pc yang terhubung langsung dengan printer.
pc b = pc yang ingin menggunakan printer dari pc a melalui network sharing.
Langkah 2 : Pastikan pc a dan pc b sudah paling up-to-date windows nya. Anda bisa mengeceknya di Settings > Update & Security, pada bagian Windows Update klik Check for updates.
Langkah 3 : Buka Control Panel, pilih Programs & Features, klik Turn Windows features on or off di sebelah kiri. Setelah terbuka jendela baru, Anda scroll kebawah sampai menemukan opsi SMB 1.0/CIFS File Sharing Support. Hilangkan ceklis pada opsi tersebut lalu klik OK, tunggu hingga proses selesai.
Langkah 4 : Pada pc a, akses ke C: > Windows > System32 > spool, klik kanan folder PRINTERS, lalu pilih Properties.
Setelah window PRINTERS terbuka, pilih tab Security lalu klik Advanced. setelah itu akan tampil window Advanced Security Settings, di bagian Permissions, klik Continue.
Lihat di bagian Permission entries, cek apakah ada principal NETWORK disana. jika belum ada klik Add.
Klik Select a principal, muncul window Select User or Group, klik Advanced. lalu akan muncul window Select User or Group lagi, klik Find Now. Pada bagian search results pilih NETWORK lalu klik OK.
Beri ceklis / centang pada pilihan Full Control di bagian Basic permissions, lalu klik OK. Setelah itu klik Apply > OK > Close pada setiap window yang terbuka. dan sekarang akan muncul principal baru yang bernama NETWORK.
Langkah 5 : Tekan tombol windows, lalu ketik regedit, buka regedit sebagai Administrator, pergi ke folder HKEY_LOCAL_MACHINE\SYSTEM\CurrentControlSet\Control\Print, klik kanan pada bagian kosong disebelah kanan, pilih New > DWORD 32bit isi dengan nama RpcAuthnLevelPrivacyEnabled. Klik 2x DWORD tersebut dan pastikan value datanya 0. Setelah itu restart pc Anda.
Tunggulah sekitar kurang lebih 15-30 menit. Setelah itu beralih pada pc B, dan coba lakukan connect printer kembali via network.
Selesai.. seharusnya error pada printer sharing sudah dapat teratasi. Sekian artikel kali ini, jika ada yang kurang dimengerti bisa ditanyakan lewat kolom komentar. Semoga bermanfaat.




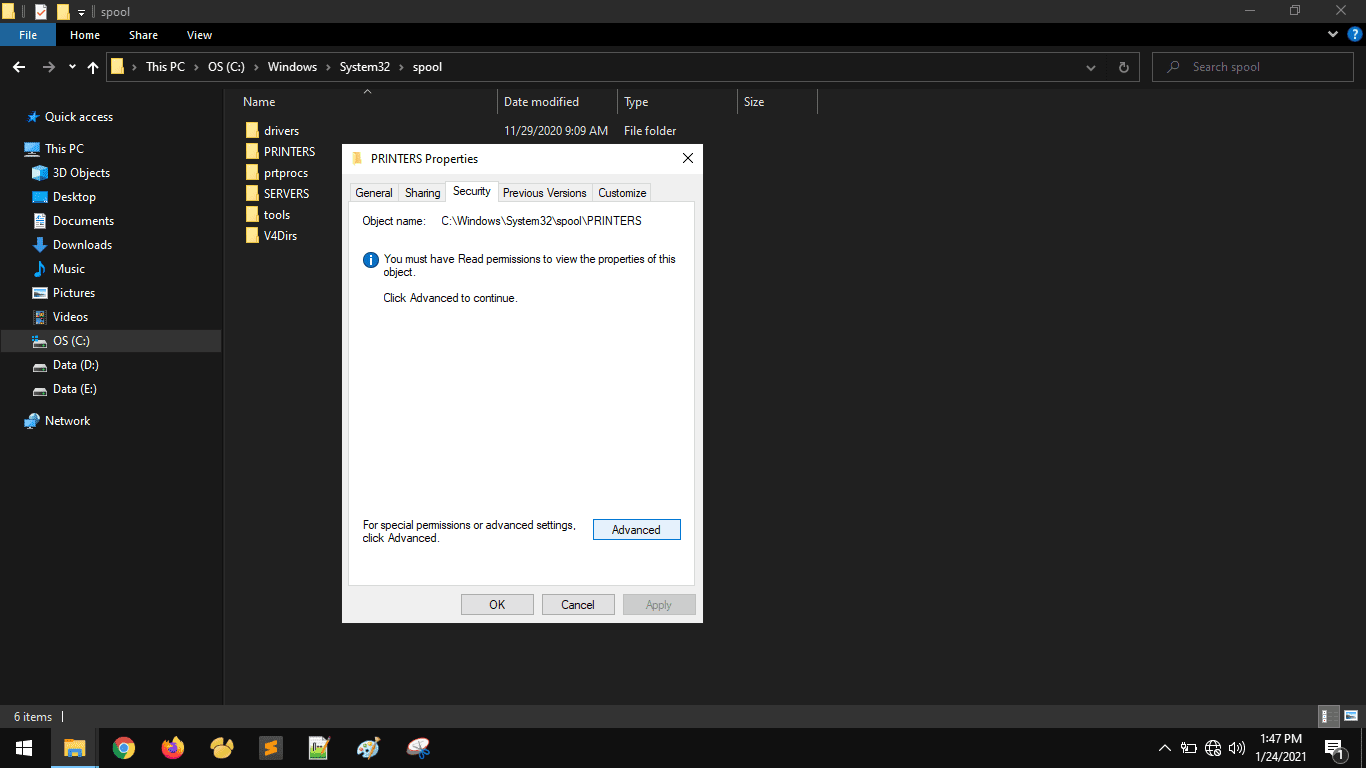



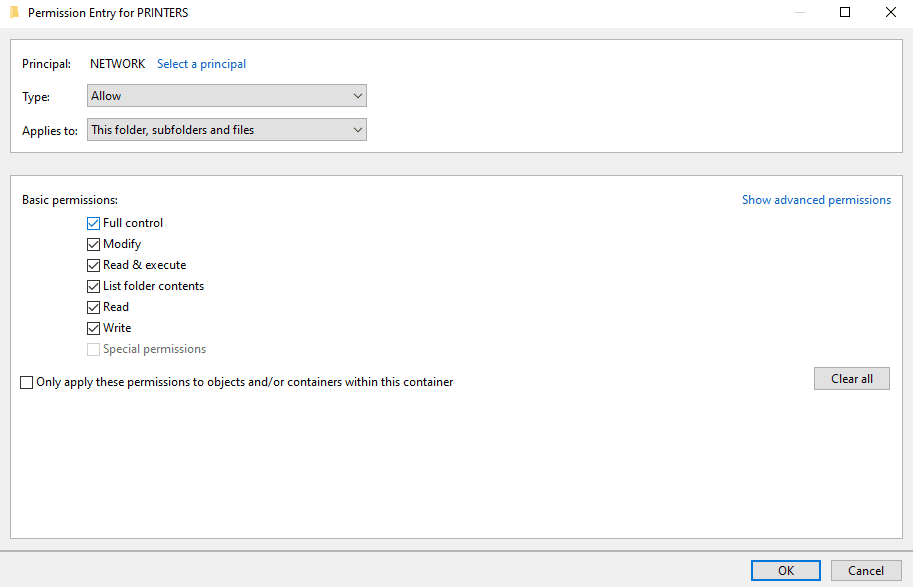
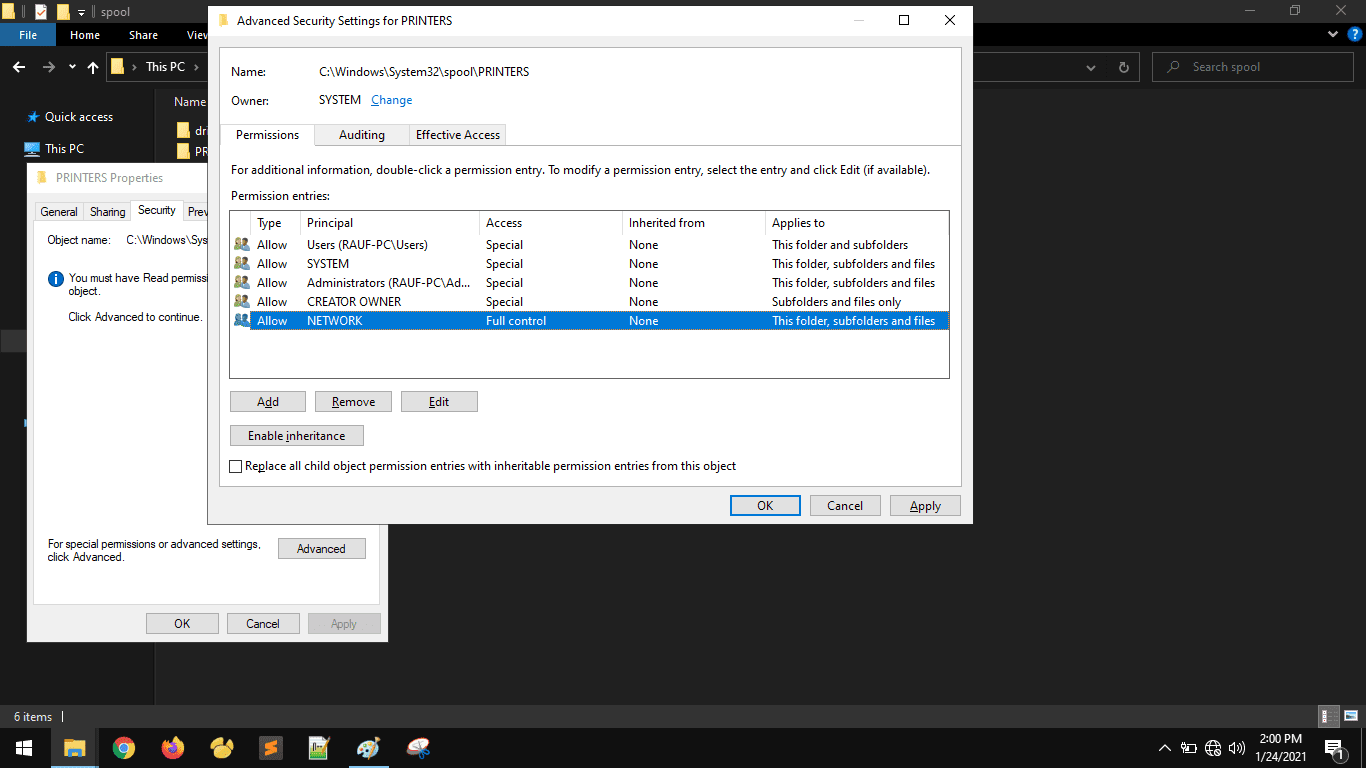

Terima Kasih sudah berbagi . It works for Windwos 10. fyi jika mengunakan domain, SMB jgn di disable.
BalasHapussama-sama.. terimakasih juga untuk info tambahannya
Hapus